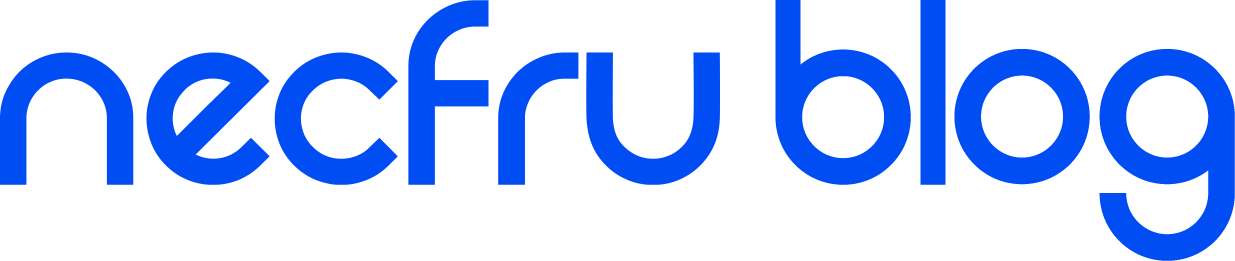リモートワークやオンライン授業の拡大で、リアルタイム配信サービスはもはや欠かせないツールですよね。Zoom、Microsoft Teams、Google Meetのどれを使えばいいのか迷ったこと、ありませんか?それぞれのサービスが持つ特長や、どんなシーンで役立つかを知ることで、仕事やプライベートでの使い勝手が大きく変わります!この記事では、初心者でも分かりやすく、3つのサービスを徹底比較して、あなたにぴったりのツールを見つけるお手伝いをします。さあ、どのサービスがあなたのベストパートナーになるか、チェックしてみましょう!
各ツールの普及度と利用状況
リモートワークやオンライン授業の普及により、Zoom、Microsoft Teams、Google Meetといったオンライン会議ツールの利用が急増しています。それぞれのツールがどのように使われているのか、普及状況や利用シーンを詳しく見ていきましょう。
Zoomの普及と利用シーン
Zoomは、その使いやすさと豊富な機能から、教育機関やビジネスシーンでの利用が広がっています。特に大規模な会議やウェビナーでの使用が目立ちます。
教育機関でのZoomの利用
日本の大学や学校では、オンライン授業や遠隔学習のツールとしてZoomが多く使われています。使いやすいインターフェースと録画機能、ブレイクアウトルームを活用して、対面授業に近い学習体験を提供しています。
イベントやセミナーでのZoomの活用
企業イベントやセミナーでは、Zoomを使って多くの参加者をオンラインで集め、インタラクティブな交流が行われています。質疑応答や投票機能を活用し、参加者とのコミュニケーションを円滑に行うことが可能です。
Microsoft Teamsの普及と企業利用
Microsoft Teamsは、主にビジネスシーンでの利用が進んでおり、Office 365との連携が強みです。特に大企業や官公庁での導入が進んでいます。
ビジネスシーンでの活用
Teamsは、チャット、ビデオ会議、ファイル共有を一つのプラットフォームで行えるため、業務効率を大幅に向上させることができます。特にプロジェクト管理やチーム内のコミュニケーションツールとして重宝されています。
官公庁での導入事例
セキュリティが重要視される官公庁でも、Microsoft Teamsの採用が進んでいます。特にデータ暗号化や監査機能など、セキュリティ面での強化が評価されています。
Google Meetの普及と教育機関での活用
Google Meetは、シンプルな操作性とGoogle Workspaceとのスムーズな連携が特徴です。教育機関や中小企業での利用が進んでいます。
教育機関でのGoogle Meetの利用
Google Meetは、Google Classroomと組み合わせることで、授業の資料配布や課題提出の管理を一元化できます。多くの学校で、オンライン授業や面談に利用されており、教師と学生がリアルタイムでコミュニケーションを取ることができます。
中小企業での利用事例
中小企業では、Google Workspaceの導入と共にGoogle Meetが使われています。シンプルなインターフェースとブラウザベースでの利用が可能なため、特別なソフトウェアのインストールが不要で手軽に導入できます。
各サービスのメリットとデメリット
リモートワークやオンライン会議で役立つツールとして、Zoom、Microsoft Teams、Google Meetが注目されています。それぞれのサービスには特有のメリットとデメリットがあり、利用目的やニーズに合わせた選択が必要です。以下では、各ツールの利点と課題について詳しく解説します。
Zoomのメリットとデメリット
Zoomは、ビジネスシーンから教育現場まで幅広く利用されているオンライン会議ツールです。その豊富な機能と使いやすさで多くのユーザーに支持されています。
Zoomのメリット
高品質なビデオ通話と安定した接続
Zoomは、クリアな音声と高品質なビデオ通話を提供しており、会議中に映像や音声が途切れることが少なく、快適なコミュニケーションを実現します。ネットワークが不安定な環境でも、柔軟に画質を調整して接続を維持します。
直感的な操作と豊富な機能
Zoomは、初心者でも簡単に使いこなせる直感的なインターフェースを持っています。背景変更やブレイクアウトルームの設定など、便利な機能が豊富で、会議の進行をスムーズに行えます。
無料プランでも大人数の会議が可能
Zoomの無料プランでは、最大100人までの参加が可能です。短時間の会議やカジュアルなミーティングには無料プランでも十分対応できるため、コストを抑えたい場合にも適しています。
Zoomのデメリット
セキュリティの課題
Zoomは過去にセキュリティ問題が指摘され、企業利用には注意が必要です。不正アクセスを防ぐための対策として、会議パスワードの設定や待機室機能を活用することが推奨されます。
大規模会議には追加コストが発生
大規模な会議や長時間のセッションを行う場合、有料プランへのアップグレードが必要です。特に企業イベントやセミナーで使用する際は、コストがかさむことがあります。
Microsoft Teamsのメリットとデメリット
Microsoft Teamsは、主にビジネスシーンでの利用が進んでおり、Office 365との統合が大きな強みです。チーム内でのコラボレーションを円滑に行うための機能が充実しています。
Microsoft Teamsのメリット
Office 365との強力な連携
Teamsは、Word、Excel、PowerPointなどのOfficeアプリと完全に統合されており、会議中に資料の共同編集や画面共有が可能です。これにより、チーム全体の生産性を向上させることができます。
チャットやファイル共有を一元管理
Teamsは、チャット、会議、ファイル共有、タスク管理など、さまざまな機能を一つのプラットフォームで提供しています。これにより、プロジェクト管理やチーム内の情報共有が効率的に行えます。
高度なセキュリティ機能
Microsoft Teamsは、多要素認証、データ暗号化、監査ログなどの高度なセキュリティ機能を備えており、企業のセキュリティポリシーに対応した設定が可能です。
Microsoft Teamsのデメリット
初心者にはやや複雑
Teamsは多機能な分、初心者には操作が複雑に感じられることがあります。特に、初めて使用するユーザーにとっては、すべての機能を理解して使いこなすまでに時間がかかることがあります。
有料プランでの追加機能
無料版では機能が制限されており、例えば会議の録画や高度な管理機能などを利用するには有料プランの契約が必要です。
Google Meetのメリットとデメリット
Google Meetは、シンプルで使いやすいインターフェースを持ち、特にGoogle Workspaceと連携する企業や教育機関での利用が進んでいます。
Google Meetのメリット
Googleカレンダーとのスムーズな連携
Google Meetは、Googleカレンダーとの連携により、会議のスケジュール管理が簡単です。会議リンクが自動的に生成されるため、参加者がリンクを探す手間が省けます。
ブラウザベースでの利用
Google Meetは、ブラウザから直接アクセスできるため、専用アプリのインストールが不要です。これにより、参加者がソフトウェアのインストールや更新を行う必要がなく、手軽に利用できます。
シンプルで直感的なインターフェース
Google Meetは、他のツールと比べてもシンプルで直感的なデザインが特徴です。特別な操作を覚える必要がないため、初めてのユーザーでもすぐに使いこなせます。
Google Meetのデメリット
高度な機能は有料プランのみ
Google Meetは、無料プランでも基本的な機能は利用できますが、ブレイクアウトルームや大人数での会議など、ビジネス向けの高度な機能は有料プランでのみ提供されます。
大規模な会議には制約がある
Google Meetは、大規模な会議やウェビナーを行う際に、参加者数の制限があるため、数百人規模のイベントには向いていません。大人数での利用を検討している場合は、他のツールも考慮する必要があります。
どのシーンで使うべき?おすすめの使用シーンを紹介!
オンライン会議ツールは、シーンや目的によって選ぶべきツールが異なります。Zoom、Microsoft Teams、Google Meet、それぞれの特長を活かしたおすすめの使用シーンを見ていきましょう。これを参考に、あなたのニーズに最適なツールを見つけてください!
Zoomの使用シーン
Zoomは、参加者が多くなる場面や高機能な会議を行いたいときに力を発揮します。特に、教育機関や企業イベントでその強みを発揮します。
大規模なウェビナーやセミナー
Zoomは、大人数の参加が求められるウェビナーや企業のオンラインイベントに最適です。特に、ブレイクアウトルームを利用した小グループディスカッションや、参加者とのインタラクティブなやり取りが可能な点が評価されています。
参加者の管理が容易
Zoomでは、参加者の入退室を管理する機能が充実しており、ホストが全体をコントロールしやすい設計になっています。これにより、大規模イベントでもスムーズな進行が可能です。
録画機能で情報の共有も簡単
会議やセミナーの録画が簡単にできるため、参加できなかった人への共有や、後で内容を見直すことが容易です。特に、研修や教育イベントではこの機能が重宝されます。
教育機関での授業配信
教育機関での授業配信にもZoomは多く利用されています。大人数の講義でも安定した通信品質を提供し、リアルタイムでの質疑応答やグループワークが可能です。
ブレイクアウトルームでのディスカッション
Zoomのブレイクアウトルーム機能を使うことで、学生を少人数のグループに分けてディスカッションを行うことができます。これにより、対面授業に近い学習体験を提供できます。
Microsoft Teamsの使用シーン
Microsoft Teamsは、日常の業務やチームプロジェクトの管理に非常に便利です。特に、Office 365との連携が強力で、ビジネスコミュニケーションを円滑に行えます。
チーム全体でのプロジェクト管理
Teamsは、チャット、ビデオ通話、ファイル共有を一つのプラットフォームで管理できるため、プロジェクト管理に最適です。タスク管理や進捗の確認が容易で、プロジェクトの全体像を把握しやすくなります。
ファイルの共同編集で効率的な作業が可能
Teams内でWordやExcelなどのファイルを共有し、リアルタイムで共同編集が可能です。これにより、会議中にドキュメントを編集しながら意思決定を行うなど、効率的な業務が進められます。
ビジネスコミュニケーションの一元化
チャット、ビデオ通話、会議のスケジュール管理を一元化できるため、社内コミュニケーションを一つのツールで完結させることができます。特にリモートワーク時の情報共有や意思決定がスムーズです。
Office 365ユーザーには特に便利
既にOffice 365を使用している企業であれば、Teamsの導入は非常にスムーズです。メールやカレンダーとの連携により、会議の設定や資料の共有がシームレスに行えます。
Google Meetの使用シーン
Google Meetは、シンプルで使いやすいデザインとGoogleサービスとの連携が特長で、カジュアルなミーティングや教育機関での利用が進んでいます。
小規模なチームミーティング
小規模なチームミーティングやカジュアルなビデオ通話に最適です。特別なソフトウェアのインストールが不要で、Googleアカウントさえあれば誰でもすぐに使える手軽さが魅力です。
Googleカレンダーとの連携で簡単な会議設定
Googleカレンダーとの連携により、会議の設定が非常にスムーズです。カレンダーにミーティングを登録するだけで、リンクが自動生成され、参加者はワンクリックで参加可能です。
教育機関でのカジュアルな授業
Google Meetは、特にGoogle Classroomと連携して、授業やミーティングの管理が容易です。資料の共有や生徒とのやり取りがスムーズで、教育現場での活用が進んでいます。
リアルタイムでの授業管理
教師は、リアルタイムで生徒とコミュニケーションを取りながら、課題の提出や進行状況を管理できます。特に、小規模な授業や個別指導で効果を発揮します。
各ツールの得意な使用シーンを理解し、目的に合ったツールを選んで、効率的なコミュニケーションを実現しましょう!
自社のニーズに合うオンライン会議ツールの選び方
自社に最適なオンライン会議ツールを選ぶためには、まず社内のコミュニケーションニーズを把握することが大切です。会議の規模や頻度、既存のIT環境、セキュリティ要件などを考慮し、目的に合ったツールを選びましょう。以下では、各ポイントについて詳しく解説します。
会議の規模と頻度で選ぶ
会議の参加人数や頻度によって、最適なツールが異なります。大規模な会議を頻繁に行うのか、日常的なチームミーティングがメインなのかを確認しましょう。
大規模イベントに強いZoom
Zoomは、大規模なウェビナーやオンラインイベントで多く使われています。特に100名以上の参加者が見込まれる会議やイベントでは、豊富な機能と高い拡張性が役立ちます。
ウェビナー機能で多数の参加者を管理
Zoomには、ウェビナー機能があり、大規模なイベントやセミナーで便利です。参加者数が増えるほど、ホストの管理が難しくなりますが、Zoomのウェビナー機能を使えば、参加者の入退室やQ&Aセッションの管理がスムーズに行えます。
会議室の分割で柔軟なディスカッション
ブレイクアウトルーム機能を活用することで、参加者を小グループに分けてディスカッションを行えます。これにより、大規模な会議でも個別の議論を深められるため、研修や教育現場でも効果的です。
日常の業務に最適なMicrosoft Teams
Microsoft Teamsは、日常的な業務コミュニケーションやプロジェクト管理に適しています。特に、Office 365と連携している場合、シームレスな操作感が魅力です。
チャットと会議の連携で業務を効率化
Teamsでは、チャットでのやり取りからそのままビデオ会議を開始できるため、会議設定にかかる時間を短縮できます。会議中に過去のチャット履歴を確認しながら議論を進めることができ、スムーズなコミュニケーションが可能です。
ファイル共有と共同編集で作業効率アップ
Teams内でのファイル共有や共同編集機能を使うことで、資料の更新や確認をリアルタイムで行えます。会議中にドキュメントを編集し、全員が最新の内容を共有できる点が、プロジェクト管理において非常に便利です。
カジュアルなミーティングに便利なGoogle Meet
Google Meetは、特に小規模なチームミーティングやカジュアルな会議に向いています。Googleサービスとの連携がスムーズで、手軽に会議を始めることができます。
カレンダー連携で簡単に会議設定
Google Meetは、Googleカレンダーとシームレスに連携し、会議リンクを自動で生成します。これにより、参加者にURLを送る手間が省け、会議のスケジュール管理が簡単です。
短時間のミーティングに最適
シンプルで軽量なGoogle Meetは、短時間のミーティングや急な会議に便利です。特別な準備が不要なため、会議を迅速に始められ、効率的なコミュニケーションを図れます。
既存のIT環境との統合を考慮する
自社が既に使用しているIT環境に合わせて、ツールを選ぶことも重要です。すでに導入されているシステムとの連携や、運用の効率化を考えましょう。
Office 365を活用するならMicrosoft Teams
既にOffice 365を導入している企業であれば、Microsoft Teamsが最適です。メール、カレンダー、ファイル管理を一つのプラットフォームで行え、業務の一元管理が可能です。
シングルサインオンでの簡単なアクセス
Office 365のアカウントでTeamsにアクセスできるため、ユーザー管理やパスワードの管理が簡単です。これにより、IT部門の管理負担も軽減できます。
Officeアプリとの強力な連携
Teams内でWordやExcel、PowerPointのファイルを直接開いて編集できるため、会議中でもドキュメント作業がスムーズに行えます。これにより、会議前の準備や会議後のタスク管理が効率化されます。
Googleサービスを多用するならGoogle Meet
Google Workspaceを利用している場合、Google Meetは自然な選択です。ドキュメントやスプレッドシート、カレンダーとの連携がスムーズで、Googleエコシステムの一部として活用できます。
共有ドライブとのシームレスな連携
Google MeetとGoogleドライブの連携により、会議中に資料を共有したり、共同編集したりすることが簡単です。特にリモートワークでのファイル共有がスムーズに行えます。
セキュリティ要件で選ぶ
機密性の高い情報を扱う場合や、厳格なセキュリティ対策が必要な場合には、ツールのセキュリティ機能を考慮しましょう。
高度なセキュリティが求められる場合はMicrosoft Teams
Microsoft Teamsは、多要素認証やデータ暗号化、監査ログなど、企業向けのセキュリティ機能を提供しています。これにより、情報の保護や不正アクセスの防止が可能です。
データの保護とコンプライアンス対応
Teamsは、企業のデータポリシーに沿った設定が可能で、情報漏えいのリスクを最小限に抑えることができます。また、監査ログを活用することで、万が一のインシデントにも迅速に対応できます。
Zoomのセキュリティ対策
Zoomは、過去にセキュリティ問題が指摘されましたが、現在ではエンタープライズプランでセキュリティ対策が強化されています。待機室機能やパスコード設定を活用することで、会議のセキュリティを強化できます。
ゲスト参加者の管理とアクセス制御
Zoomでは、ゲスト参加者を事前に承認し、特定の権限を設定することで、情報の漏えいを防ぐことができます。特に機密情報を扱う会議では、アクセス制御が重要です。
注意すべきポイント:オンライン会議ツールの選定で失敗しないために
リアルタイム配信サービスを選ぶ際には、いくつかの重要なポイントを抑えておく必要があります。セキュリティからコスト、サポート体制まで、慎重に検討することで、スムーズな導入と活用を実現できます。ここでは、ツール選定時に注意すべき要素について詳しく解説します。
セキュリティとプライバシーの確認
オンライン会議ツールは、企業内外の重要な情報を共有する場でもあるため、セキュリティとプライバシーの保護が非常に重要です。各ツールのセキュリティ機能をしっかりと確認し、利用シーンに合った対策を講じましょう。
データの暗号化とアクセス制御
多くのリアルタイム配信サービスは、データを暗号化して通信の安全性を確保しています。しかし、暗号化の方法やレベルはツールごとに異なるため、自社のセキュリティ基準に適したものを選ぶ必要があります。
- エンドツーエンド暗号化の重要性
エンドツーエンド暗号化(E2EE)は、送信者から受信者までのデータが完全に保護される仕組みです。これにより、通信経路上での盗聴や改ざんを防ぐことができます。特に機密情報を扱う会議には、この機能を持つツールを選択しましょう。 - アクセス制御とユーザー管理
会議に参加できる人を制限し、不要な参加者をブロックする機能も重要です。パスワード設定や待機室機能を活用することで、会議への不正アクセスを防ぐことができます。
セキュリティポリシーの遵守
使用するツールが、自社のセキュリティポリシーや法的な要求に適合しているか確認しましょう。特に、個人情報保護やデータ保存に関する規定が厳しい業界では、適切なツールの選択が必要です。
コストと予算の見極め
オンライン会議ツールの費用は、無料プランから有料プランまでさまざまです。自社の利用頻度や機能要件に応じて、コストパフォーマンスの良いプランを選びましょう。
無料プランと有料プランの違い
多くのオンライン会議ツールには無料プランがありますが、機能が制限されていることが多いため、どの機能が自社にとって必要かを見極めることが重要です。
- 無料プランの利点と制約
無料プランは、小規模な会議やカジュアルな使用に向いていますが、参加者数や会議時間に制限がある場合が多いです。また、録画機能や管理機能が制限されていることが一般的です。 - 有料プランで得られる追加機能
有料プランでは、参加者数の拡張、会議時間の無制限、録画機能の拡充など、業務効率を向上させる機能が充実しています。大規模なイベントや頻繁に会議を行う企業には、コストはかかりますが有料プランの導入を検討しましょう。
コスト削減のための工夫
多くのツールでは、年間契約やまとめ払いで割引が適用されることがあります。長期的に利用を見込んでいる場合は、これらの割引を活用してコストを削減しましょう。
サポート体制とトレーニング
新しいツールを導入する際には、ユーザーがスムーズに使いこなせるよう、サポート体制やトレーニングの提供が重要です。
公式サポートの充実度
ツールによっては、公式サポートの提供方法が異なります。メールや電話、チャットなど、必要な時に迅速に対応してもらえるサポート体制を確認しておきましょう。
- 多言語対応のサポートがあるか
海外製のツールでは、サポートが英語のみの場合もあります。日本語対応のサポートがあるかを確認することで、トラブル発生時の対応がスムーズになります。 - ナレッジベースやFAQの活用
ナレッジベースやFAQが充実しているツールは、自己解決が容易です。導入前に、公式サイトやコミュニティの充実度も確認しておきましょう。
ユーザートレーニングの提供
新しいツールを導入する際には、ユーザー向けのトレーニングや教育コンテンツがあるかも重要なポイントです。これにより、社内でのスムーズな導入が可能になります。
- オンラインセミナーやビデオチュートリアル
公式サイトで提供されているオンラインセミナーやビデオチュートリアルを活用することで、短時間でツールの使い方を学べます。特に、新入社員やITに詳しくない従業員向けのトレーニングは必須です。 - 内部トレーナーの育成
内部でトレーナーを育成し、社内での教育を担当させることで、ツールの運用や活用がより効果的になります。IT部門や人事部が中心となってトレーナーを育てるのも一つの方法です。
オンライン会議ツール選びの決め手はこれだ!
リアルタイム配信サービスを選ぶ際には、まず自社のニーズや利用シーンを明確にすることが大切です。会議の規模や頻度、既存のIT環境との相性、そしてセキュリティ対策をしっかり見極めて、最適なツールを選びましょう。また、コストパフォーマンスを考慮し、無料プランや有料プランの違いを理解することもポイントです。最後に、導入後のトレーニングやサポート体制の充実度も忘れずに確認し、スムーズな運用を実現しましょう。あなたのビジネスにぴったりのオンライン会議ツールを選んで、コミュニケーションをもっと効率的に!