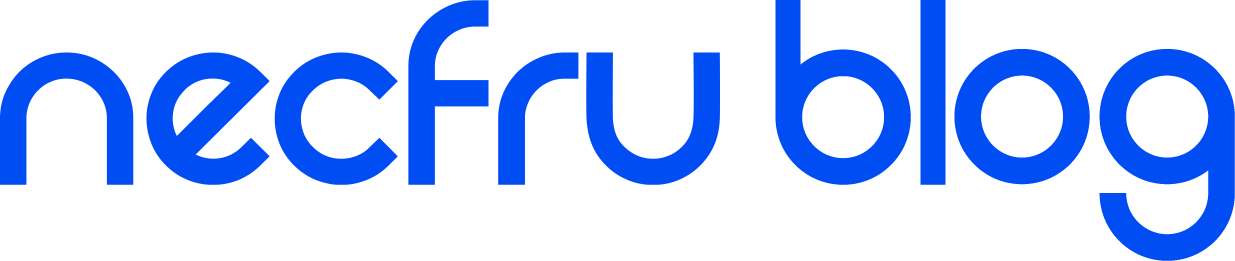YouTubeで動画をアップロードしてみたいけど、どんな編集ソフトを使えばいいのか分からない…そんなあなたに!プロも使っている高機能ソフトからスマホでサクッと編集できるアプリまで、初心者でも使いやすいおすすめの動画編集ソフトを紹介します。
面白い動画を作るためには動画の編集が必須
YouTubeで目を引く動画を作るには、編集の力が欠かせません。編集の基本を押さえて、視聴者を魅了する動画を作りましょう!
動画編集の重要性
動画の魅力を引き出すための編集
編集はただカットして繋げるだけではありません。編集を通じて、動画の魅力を最大限に引き出すことができます。例えば、シーンのつなぎ方やテンポを工夫することで、視聴者が飽きずに最後まで見てくれる動画が完成します。
視聴者を引きつける編集技術
視聴者を引きつけるためには、いくつかのテクニックがあります。カットインやカットアウト、トランジションの使い方を覚えるだけで、動画の見栄えが格段にアップします。また、音楽や効果音を適切に使うことで、視聴者の感情に訴えることもできます。
編集の基本的なプロセス
カット、トリミング、トランジション
編集の基本はカットとトリミングです。不要な部分をカットし、重要なシーンだけを残すことで、内容がスッキリとした動画になります。また、シーン間のトランジションをうまく使うことで、流れがスムーズになります。
カットのコツ
- 不要なシーンを見極める
- 重要な部分を強調する
- テンポを考慮する
トランジションの使い方
- フェードイン・フェードアウト
- クロスディゾルブ
- スライドやワイプ
エフェクトや音楽の追加
エフェクトや音楽を追加することで、動画に独自のスタイルを加えることができます。ただし、過剰なエフェクトは逆効果になることもあるので、適度に使うことが大切です。
エフェクトの基本
- テキストの追加
- カラーフィルター
- アニメーション効果
音楽の選び方
- 動画のテーマに合った音楽を選ぶ
- BGMの音量は適切に調整する
- 効果音でアクセントを付ける
その他の編集テクニック
スローモーションとタイムラプス
動画に動きの変化を加えることで、視聴者の興味を引き続けることができます。スローモーションで感動シーンを引き立てたり、タイムラプスで長時間の変化を一気に見せることができます。
スローモーションの活用例
- 感動的な瞬間の強調
- 細かい動作の解説
タイムラプスの活用例
- 日常の時間経過を表現
- 作業の進行を一目で見せる
サウンドデザインの重要性
サウンドデザインは、動画の雰囲気を大きく左右します。効果音やBGMを効果的に配置することで、視聴者の感情を操作することができます。
効果音の使い方
- アクションシーンの強調
- ユーモアの追加
- 重要なポイントのマーク
BGMの選び方
- 動画のテンポに合わせる
- 感情に訴えるメロディを選ぶ
- シーンごとに音楽を変える
面白い動画を作るためには動画の編集が必須
YouTubeで目を引く動画を作るには、編集の力が欠かせません。編集の基本を押さえて、視聴者を魅了する動画を作りましょう!
動画編集の重要性
動画の魅力を引き出すための編集
編集はただカットして繋げるだけではありません。編集を通じて、動画の魅力を最大限に引き出すことができます。例えば、シーンのつなぎ方やテンポを工夫することで、視聴者が飽きずに最後まで見てくれる動画が完成します。
視聴者を引きつける編集技術
視聴者を引きつけるためには、いくつかのテクニックがあります。カットインやカットアウト、トランジションの使い方を覚えるだけで、動画の見栄えが格段にアップします。また、音楽や効果音を適切に使うことで、視聴者の感情に訴えることもできます。
編集の基本的なプロセス
カット、トリミング、トランジション
編集の基本はカットとトリミングです。不要な部分をカットし、重要なシーンだけを残すことで、内容がスッキリとした動画になります。また、シーン間のトランジションをうまく使うことで、流れがスムーズになります。
カットのコツ
- 不要なシーンを見極める
- 重要な部分を強調する
- テンポを考慮する
トランジションの使い方
- フェードイン・フェードアウト
- クロスディゾルブ
- スライドやワイプ
エフェクトや音楽の追加
エフェクトや音楽を追加することで、動画に独自のスタイルを加えることができます。ただし、過剰なエフェクトは逆効果になることもあるので、適度に使うことが大切です。
エフェクトの基本
- テキストの追加
- カラーフィルター
- アニメーション効果
音楽の選び方
- 動画のテーマに合った音楽を選ぶ
- BGMの音量は適切に調整する
- 効果音でアクセントを付ける
その他の編集テクニック
スローモーションとタイムラプス
動画に動きの変化を加えることで、視聴者の興味を引き続けることができます。スローモーションで感動シーンを引き立てたり、タイムラプスで長時間の変化を一気に見せることができます。
スローモーションの活用例
- 感動的な瞬間の強調
- 細かい動作の解説
タイムラプスの活用例
- 日常の時間経過を表現
- 作業の進行を一目で見せる
サウンドデザインの重要性
サウンドデザインは、動画の雰囲気を大きく左右します。効果音やBGMを効果的に配置することで、視聴者の感情を操作することができます。
効果音の使い方
- アクションシーンの強調
- ユーモアの追加
- 重要なポイントのマーク
BGMの選び方
- 動画のテンポに合わせる
- 感情に訴えるメロディを選ぶ
- シーンごとに音楽を変える
魅力的な動画に仕上げるためには、以上のような基本の動画編集が不可欠です。そのためにも、動画編集ソフトの使用は人気動画に必須の条件となっています。
これで決まり!おすすめの動画編集ソフト9選
YouTube動画を編集するなら、どんなソフトがいいのか気になりますよね?プロも使っている高機能ソフトから、手軽に使えるモバイルアプリまで、編集初心者にもぴったりな9つのソフトを紹介します!
高機能なデスクトップソフト
Adobe Premiere Pro
特徴と利点
Adobe Premiere Proはプロフェッショナル向けの動画編集ソフトで、業界標準ともいえる存在です。高度な編集機能を持ち、カラー補正、エフェクト、オーディオ編集など幅広い機能が揃っています。
- 柔軟なタイムライン編集: クリップを自由に配置でき、複雑な編集が可能。
- 豊富なエフェクト: 映像を魅力的にするエフェクトが多数搭載。
- カラーグレーディング: 精密なカラー補正ができ、映像の質を高める。
実際の使用例
多くの映画やテレビ番組の編集で使用されており、YouTuberの中にも愛用者が多いです。例えば、有名なVloggerがこのソフトを使って美しい映像を作り上げています。
費用
月額2,728円(税込)から利用可能。年間プランだと割安になります。
DaVinci Resolve
特徴と利点
DaVinci Resolveは、特にカラーグレーディングに強みを持つ動画編集ソフトです。無料版でも高度な機能が使える点が魅力です。
- カラーグレーディング: 業界トップクラスのカラー補正機能。
- エフェクトとトランジション: 多様なエフェクトとトランジションが用意されている。
- オーディオ編集: 高品質なオーディオ編集機能を搭載。
実際の使用例
映画製作現場でよく使用されており、プロの動画クリエイターも多く利用しています。YouTube動画のカラー補正においても、このソフトが活躍しています。
費用
基本機能は無料で利用可能。プロ向けの有料版DaVinci Resolve Studioは34,980円(税込)。
Final Cut Pro
特徴と利点
Final Cut Proは、Mac専用の高機能動画編集ソフトです。直感的な操作と強力な機能が特徴です。
- 高速レンダリング: 迅速なレンダリングが可能。
- マルチカム編集: 複数のカメラアングルを簡単に編集。
- 豊富なエフェクト: プロフェッショナルなエフェクトが多数。
実際の使用例
多くのYouTuberがこのソフトを使って動画を編集しています。特にMacユーザーには使いやすく、高評価を得ています。
費用
買い切り価格で36,800円(税込)。追加料金なしで全機能が利用できます。
手軽に使えるモバイルアプリ
Adobe Premiere Rush
特徴と利点
Adobe Premiere Rushは、簡単な操作でプロ並みの編集ができるモバイルアプリです。PC版のPremiere Proとも連携可能です。
- シンプルなインターフェース: 初心者でも使いやすいデザイン。
- クラウド同期: 複数デバイス間でプロジェクトを同期。
- 基本的な編集機能: カット、トリミング、テキスト追加など。
実際の使用例
外出先での編集や短時間での動画制作に適しています。VlogやSNS向けの短い動画を制作するYouTuberに人気です。
費用
無料版あり。プレミアム機能を使うには月額1,078円(税込)のサブスクリプションが必要。
KineMaster
特徴と利点
KineMasterは、多機能で直感的に使えるモバイル編集アプリです。レイヤー機能やクロマキー合成など、スマホとは思えないほど高機能です。
- マルチレイヤー編集: 映像やテキストを複数レイヤーで編集可能。
- エフェクトとトランジション: 多様なエフェクトとトランジションが搭載。
- 音声編集: 高度な音声編集機能を提供。
実際の使用例
モバイルデバイスでプロフェッショナルな動画編集を行いたいユーザーに最適です。多くのYouTuberが日常的な動画編集に使用しています。
費用
無料版あり。プレミアム機能を使うには月額550円(税込)または年額3,300円(税込)のサブスクリプションが必要。
iMovie
特徴と利点
iMovieは、iOSデバイス専用の使いやすい編集アプリです。初心者でも簡単に高品質な動画を作成できます。
- 直感的な操作: ドラッグ&ドロップで簡単編集。
- テーマとテンプレート: すぐに使えるテーマやテンプレートが豊富。
- 音楽とエフェクト: 多数のBGMとエフェクトがプリセット。
実際の使用例
iPhoneやiPadを使用している多くのユーザーに支持されています。簡単な編集作業から本格的なプロジェクトまで、幅広く活用されています。
費用
無料で利用可能。iOSデバイスにプリインストールされています。
多機能なオンラインツール
Kapwing
特徴と利点
Kapwingは、ブラウザ上で動作する多機能なオンラインエディターです。ダウンロードやインストールが不要で、手軽に使えます。
- ブラウザベース: どこでも使える利便性。
- チームコラボレーション: 複数人での同時編集が可能。
- 基本的な編集機能: カット、トリミング、エフェクト追加など。
実際の使用例
小規模なプロジェクトや急ぎの編集作業に適しています。SNS向けのコンテンツ制作に広く利用されています。
費用
無料版あり。プレミアム機能を使うには月額約2,000円(税込)のサブスクリプションが必要。
Clipchamp
特徴と利点
Clipchampは、高機能なブラウザベースの編集ツールです。多彩なテンプレートやエフェクトが用意されており、初心者でもプロフェッショナルな編集が可能です。
- 豊富なテンプレート: すぐに使えるテンプレートが多数。
- エフェクトとトランジション: 多彩なエフェクトが利用可能。
- クラウド保存: プロジェクトをクラウドに保存し、いつでもアクセス可能。
実際の使用例
マーケティング動画やプレゼンテーション用動画の作成に利用されています。YouTubeのチャンネルイントロやアウトロの制作にも最適です。
費用
無料版あり。プレミアム機能を使うには月額約1,500円(税込)のサブスクリプションが必要。
FlexClip
特徴と利点
FlexClipは、直感的な操作で簡単に編集ができるオンラインツールです。豊富なテンプレートとエフェクトで、すぐに魅力的な動画が作れます。
- 簡単な操作: ドラッグ&ドロップで編集可能。
- 多様なテンプレート: ビジネス用から個人用まで幅広く対応。
- エフェクトとアニメーション: 多彩なエフェクトとアニメーションが利用可能。
実際の使用例
初心者から上級者まで幅広いユーザーに支持されています。短いプロモーション動画やイベントハイライトの編集に適しています。
費用
無料版あり。プレミアム機能を使うには月額約1,000円(税込)のサブスクリプションが必要。
| ソフト名 | タイプ | 特徴 |
|---|---|---|
| Adobe Premiere Pro | デスクトップ | 高機能なプロフェッショナル向けソフト |
| DaVinci Resolve | デスクトップ | カラーグレーディングに強みを持つ編集ソフト |
| Final Cut Pro | デスクトップ | Mac専用の高機能編集ソフト |
| Adobe Premiere Rush | モバイル | シンプルで直感的な操作が特徴 |
| KineMaster | モバイル | 多機能なモバイル向け編集アプリ |
| iMovie | モバイル | iOSデバイス専用の使いやすいアプリ |
| Kapwing | オンライン | 多機能で使いやすいオンラインエディター |
| Clipchamp | オンライン | ブラウザベースで高機能な編集ツール |
| FlexClip | オンライン | 直感的な操作で簡単に編集可能 |
動画ソフトを使う理由とは
動画編集ソフトを使えば、誰でも簡単にプロ並みの動画が作れます。手軽さや効率、創造性を最大限に引き出すための理由を詳しく見てみましょう!
手軽にプロのクオリティを実現
ソフトウェアの強力な機能
動画編集ソフトは、初心者でもプロのような仕上がりを実現できる強力な機能を持っています。例えば、高度なカラコレクションやエフェクトが搭載されているので、簡単に動画の雰囲気を変えることができます。
- カラコレクション: 色の調整で映像の雰囲気を一変
- エフェクト: 特殊効果で動画を魅力的に
ユーザーフレンドリーなインターフェース
初心者でも使いやすいように設計されたインターフェースのおかげで、難しい操作を覚える必要がありません。ドラッグ&ドロップで簡単に編集ができるので、時間をかけずにクオリティの高い動画を作れます。
- ドラッグ&ドロップ: 直感的な操作が可能
- プリセット: すぐに使えるテンプレートが豊富
時間と労力の節約
自動化された機能やテンプレート
動画編集ソフトには、自動化された機能やテンプレートが豊富に揃っています。これらを活用すれば、編集にかかる時間と労力を大幅に削減できます。
- 自動カット: 必要なシーンだけを自動で抽出
- テンプレート: プロのデザインを簡単に適用
高速レンダリング
編集した動画の書き出し時間を大幅に短縮する高速レンダリング機能も、多くの動画編集ソフトに搭載されています。これにより、編集後すぐに動画を公開することができます。
- リアルタイムプレビュー: 編集内容を即確認
- 高速書き出し: 時間を有効活用
創造性を最大限に引き出すツール
特殊効果や高度な編集機能
動画編集ソフトには、創造性を発揮するためのツールが豊富に揃っています。特殊効果や高度な編集機能を使って、自分だけのオリジナル動画を作り上げましょう。
- クロマキー: 背景を自由に変更
- マルチカム編集: 複数アングルの映像を一つに統合
音楽とサウンドエフェクトの追加
動画に音楽やサウンドエフェクトを追加することで、視聴者の感情をより引きつけることができます。音楽や効果音のバランスを調整して、完璧な仕上がりを目指しましょう。
- BGMの選定: 動画の雰囲気に合った音楽を選ぶ
- 効果音: 重要なシーンを強調
簡単なアニメーションの作成
テキストアニメーション
動画に動きのあるテキストを追加することで、視聴者の注目を集めることができます。簡単にアニメーションを作成できる機能を使って、タイトルやキャプションを動かしてみましょう。
- キーフレームアニメーション: 動きのあるテキストを作成
- プリセットアニメーション: すぐに使えるアニメーションテンプレート
トランジション効果
シーンとシーンのつなぎ目にトランジション効果を加えることで、動画の流れをスムーズにすることができます。多様なトランジション効果を使って、プロフェッショナルな仕上がりを実現しましょう。
- クロスディゾルブ: 自然なシーンの切り替え
- スライドトランジション: 動きのある切り替え
動画編集ソフトを活用することで、手軽にプロフェッショナルな動画を作り上げることができます。ぜひ、自分に合ったソフトを見つけて、楽しい動画編集ライフを始めてみてください!
自分に合った動画編集ソフトの選び方
動画編集ソフトを選ぶ際には、初心者から上級者まで、自分のスキルやニーズに合ったものを見つけることが大切です。ここでは、初心者向け、中級者・上級者向け、そして予算に応じた選び方について詳しく解説します!
初心者向けの選び方
直感的な操作性
初心者にとって、一番大事なのは使いやすさです。直感的な操作が可能なソフトを選ぶことで、編集作業がスムーズに進みます。難しい操作は必要なく、ドラッグ&ドロップで簡単に動画を編集できるものが理想的です。
- ドラッグ&ドロップ編集: 簡単な操作で編集が可能
- シンプルなインターフェース: 見た目がわかりやすく操作しやすい
サポートやチュートリアルの充実度
初心者向けのソフトは、サポートが充実しているかどうかも重要です。使い方がわからなくても、ヘルプ機能やオンラインチュートリアルが豊富に用意されていると安心です。
- オンラインチュートリアル: 動画で操作方法を学べる
- ユーザーフォーラム: 他のユーザーと情報を共有できる
中級者・上級者向けの選び方
高度な編集機能
中級者や上級者は、より高度な編集機能を求めることが多いです。高度なエフェクトやトランジション、カラグレーディングなど、プロフェッショナルな編集ができるソフトを選びましょう。
- カラグレーディング: 色調整で映像のクオリティを向上
- 高度なエフェクト: プロ仕様の特殊効果を適用
カスタマイズの自由度
編集に慣れてくると、自分のスタイルに合わせてソフトをカスタマイズしたくなります。プラグインの追加やショートカットキーの設定など、自由度の高いソフトが向いています。
- プラグインの追加: 機能を拡張できる
- ショートカットキー: 作業効率を上げるカスタマイズ
予算に応じた選択
無料ソフトと有料ソフトの比較
予算が限られている場合は、無料の動画編集ソフトを選ぶのも一つの手です。無料ソフトでも基本的な編集機能は揃っているので、初心者には十分です。しかし、より高度な機能を求めるなら有料ソフトの方が良いでしょう。
- 無料ソフトのメリット: 低コストで始められる
- 無料ソフトのデメリット: 機能が限定されていることが多い
コストパフォーマンスの考え方
有料ソフトを選ぶ際には、コストパフォーマンスを考慮しましょう。一回の購入で使える買い切り型や、月額料金で常に最新バージョンが使えるサブスクリプション型など、費用対効果をしっかりと比較することが大切です。
- 買い切り型: 一度の支払いで永続的に使用可能
- サブスクリプション型: 常に最新の機能を利用できる
追加機能とサポート体制
追加機能のチェックポイント
動画編集ソフトには、標準機能以外にも便利な追加機能が多く存在します。例えば、音楽ライブラリの提供や、AIによる自動編集機能などがあると、作業がさらに効率的になります。
- 音楽ライブラリ: 著作権フリーの音楽を利用可能
- AI自動編集: AIが自動で編集をサポート
サポート体制の確認
動画編集ソフトの選定において、サポート体制も重要な要素です。特にトラブルが発生した際に迅速に対応してもらえるかどうかは、安心して使用するために欠かせません。
- 24時間サポート: いつでも対応してもらえる
- 日本語対応: 日本語でのサポートが受けられると安心
動画編集ソフトの選び方は多岐にわたりますが、自分のスキルレベルや予算に合わせて最適なソフトを選ぶことが重要です。これであなたも、最高の動画を作り上げる一歩を踏み出せるはずです!
動画編集時の注意点
動画を編集する際には、いくつかの重要なポイントに注意する必要があります。権利問題、ファイル管理、エクスポートの方法など、知っておくべきことを詳しく解説します!
権利問題とコンプライアンス
著作権に関する注意点
動画に使用する素材は、著作権に注意が必要です。著作権を侵害すると、法的な問題が発生する可能性があります。自分で撮影した映像や、自分が作成した音楽を使用するのが基本です。
- 他人の作品を無断使用しない: 他人が作成した映像や音楽を使用する際は、必ず許可を得る。
- クリエイティブ・コモンズ: クリエイティブ・コモンズライセンスの素材を活用する。
フリー素材の利用方法
フリー素材を利用する際も、利用規約をしっかりと確認することが重要です。商用利用が可能かどうか、クレジット表記が必要かなどを確認しましょう。
- フリー素材サイトを活用: 商用利用可能なフリー素材サイトを利用する。
- クレジット表記: クレジット表記が必要な場合は、適切に表示する。
ファイル管理のコツ
プロジェクトの整理とバックアップ
動画編集では、多くのファイルを扱うため、ファイル管理が非常に重要です。ファイルが散乱すると編集作業が非効率になり、最悪の場合、ファイルの紛失もあり得ます。
- フォルダ構造の整理: プロジェクトごとにフォルダを分け、素材を整理する。
- 定期的なバックアップ: 外付けハードディスクやクラウドサービスに定期的にバックアップを取る。
効率的なファイル管理
- 一貫した命名規則: ファイル名を統一してわかりやすくする。
- バージョン管理: 編集の各ステージでファイルを保存し、複数のバージョンを管理する。
エクスポートと共有
適切なフォーマットと設定
動画をエクスポートする際には、適切なフォーマットと設定を選ぶことが重要です。動画の用途によって、最適なフォーマットは異なります。
- YouTube向け設定: 推奨されるフォーマットはMP4、解像度は1080p。
- SNS向け設定: 短い動画や特定のアスペクト比(縦長動画など)に対応。
プラットフォームごとの最適化
動画を公開するプラットフォームによって、最適なエクスポート設定が異なります。それぞれのプラットフォームに最適化された設定でエクスポートすることが、動画のクオリティを保つ鍵です。
- YouTube: 解像度1080p、ビットレート12Mbps以上が推奨。
- Instagram: 正方形動画は1080×1080、縦長動画は1080×1920が最適。
共有の方法
- クラウドサービスの利用: 動画ファイルが大きい場合、クラウドサービスを利用して共有する。
- 圧縮ツールの活用: 動画ファイルを圧縮してメールやメッセージで共有する。
動画編集を始める際には、これらの注意点をしっかりと押さえておくことで、スムーズでトラブルのない編集作業が可能になります。自分のスタイルに合った方法を見つけて、楽しい動画編集ライフを送りましょう!
動画編集ソフトのメリットとデメリットを理解しよう
動画編集ソフトには、それぞれのメリットとデメリットがあります。ユーザーのレビューやフィードバックをもとに、各ソフトの特徴を詳しく見てみましょう。
各ソフトのメリットを探る
ユーザーのレビューやフィードバック
動画編集ソフトのメリットは多岐にわたりますが、ユーザーのレビューやフィードバックを参考にすると、より具体的な利点が見えてきます。
- 使いやすさ:
直感的で使いやすいインターフェースは多くのユーザーが注目する評価ポイントです。 - 機能の豊富さ:
プロフェッショナルな機能が充実していることが、高評価のポイントです。 - クロスプラットフォーム:
複数のデバイスで使用できる柔軟性が高いソフトが支持されています。
高評価のポイント
- 安定性:
動作が安定しているソフトは、編集作業中のストレスを減らします。 - サポート体制:
迅速なサポートや豊富なチュートリアルが利用できる点も重要です。
各ソフトのデメリット
制約や課題点
一方で、どんなソフトにもデメリットがあります。ユーザーの不満点を把握することで、自分に合ったソフトを見つける手助けになります。
- 価格が高い:
一部のプロフェッショナル向けソフトは、価格が高く手が届きにくいです。 - 学習コスト:
高機能なソフトほど、習得に時間がかかることが多いです。 - システム要件:
高度な編集機能を持つソフトは、動作に高いシステム要件を必要とします。
注意すべき点
- アップデート頻度:
頻繁なアップデートが面倒と感じるユーザーもいます。 - サブスクリプションモデル:
月額料金がかかるサブスクリプションモデルは、長期的にはコストがかさむことがあります。
総合評価と推奨ポイント
おすすめのポイントと理由
各ソフトのメリットとデメリットを総合的に評価し、自分のニーズに最適なソフトを見つけることが大切です。ここでは、特におすすめのポイントを紹介します。
- 初心者向けのソフト:
使いやすさとサポート体制が充実しているものが良いでしょう。 - プロフェッショナル向けのソフト:
高度な編集機能とカスタマイズ性が重視されます。
ソフトごとのおすすめポイント
- 簡単操作が魅力のソフト:
直感的なインターフェースと豊富なテンプレートが特徴です。 - 高機能がウリのソフト:
カラグレーディングや高度なエフェクトが充実しています。 - コストパフォーマンス重視のソフト:
無料でも多機能で使いやすいものが揃っています。
動画編集ソフトを選ぶ際には、これらのメリットとデメリットをよく考慮し、自分に合ったソフトを見つけてください。それぞれのソフトの特徴を理解することで、編集作業がさらに楽しくなるはずです。
あなたも動画編集マスターを目指そう!
動画編集ソフトを選ぶポイントは、使いやすさ、機能の豊富さ、そして予算に応じた選択です。初心者には直感的な操作と充実したサポートが魅力のソフトがおすすめ。中級者や上級者には、高度な編集機能とカスタマイズ性が求められるソフトが最適です。予算を考慮するなら、無料でも高機能なソフトから、有料のプロフェッショナル向けソフトまで、自分のニーズに合ったものを選びましょう。これらを踏まえて、自分にぴったりの動画編集ソフトを見つけ、楽しい動画編集ライフを始めましょう!